Your HR / Recruiting team will set your access rights to view the jobs that you are recruiting for.
To view a list of your jobs, click on Jobs in the left hand menu (or this Jobs icon in your mobi view):

The My Jobs page will display:
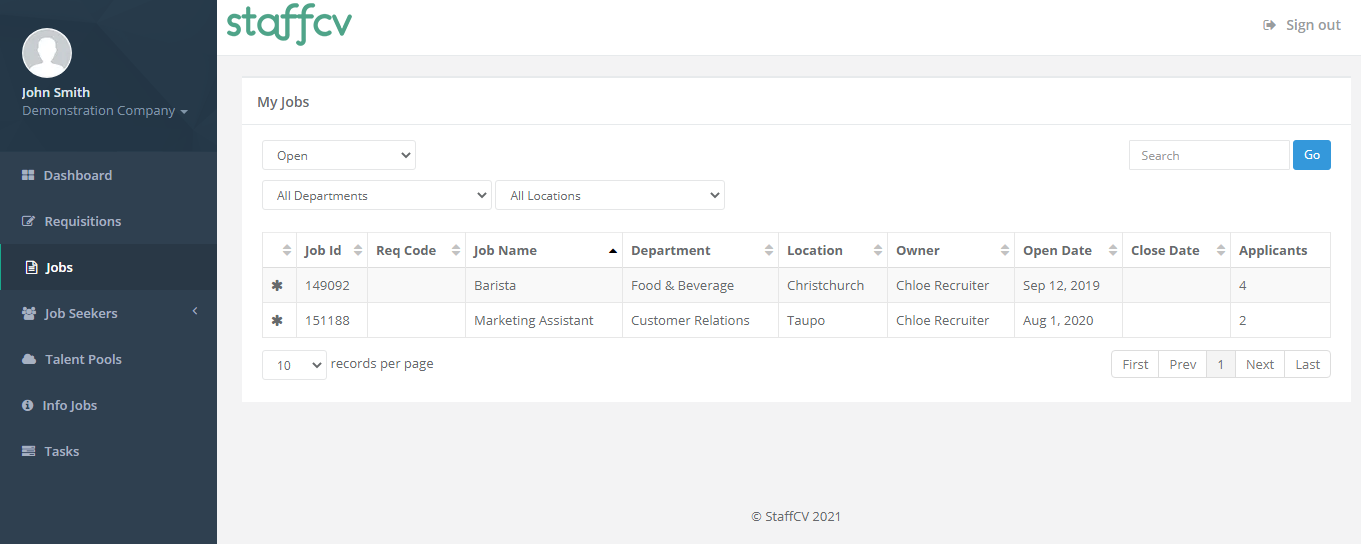
Web view - My Jobs List
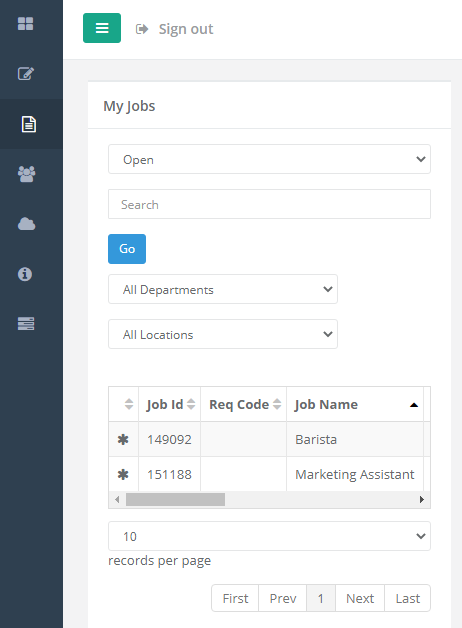
Mobi view - My Jobs List
Filtering Jobs
You can use the drop-downs under the 'My Jobs' heading, to filter the grid or change view.
You can use the Open (Job Status) selector to view:
- All Job Statuses (all the jobs you have historically been given access to)
- Open Jobs (vacancies that are open on your website now)
- Applications Closed Jobs (jobs that are in the processing phase and no longer appear on your website)
- Cancelled Jobs (jobs that were cancelled and removed from your website)
- On Hold Jobs (jobs that are temporarily on hold and do not appear on your website)
- Completed / Hired Jobs (jobs that have been filled)
You can use the Department and Location selectors to filter the grid by specific Departments or Locations.
Note: If you are an Administrator. you will also see a third selector: Owner. This filters the grid by the specific Owners of the jobs in your organisation.
Searching
You can use the Search box at top (mobi), or top right (web) to search for a job. The search strings you type will search across the 'Job Name' field. Type your text and click on the 'Go' button, or press Enter to run the search.
E.g. A search for Manager will return all jobs with the word 'Manager' in the title.
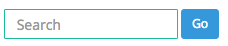
Sorting
You can click on any column header (apart from 'Applicants') to sort the list by that column. E.g. sort Open Date in ascending or descending order; sort Job Name in alphanumeric order (A -> Z) or (Z -> A)
Viewing Pages of Results
Click on the dropdown next to 'records per page' to view more jobs in your list:
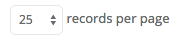
Use the paging buttons at bottom right to jump to the First, Next or Last page of your results, or to skip to a certain page number:


Comments
0 comments
Article is closed for comments.